


It is usually to the left of your Right CTRL button. To fix that, choose the Context Menu Button on your keyboard. Black ScreenĪt some point, the screen might time out and go completely black. Use it to set the font to something much bigger than 10 PX. Sign in to your Google Account, and again clicking anything necessary to convince Google you really want to sign in.Īfter you are signed in, click as many blue buttons as you can find until Google finally lets you get some work done.Ĭlick the grid at the bottom of the Android X86 screen to view the Apps.
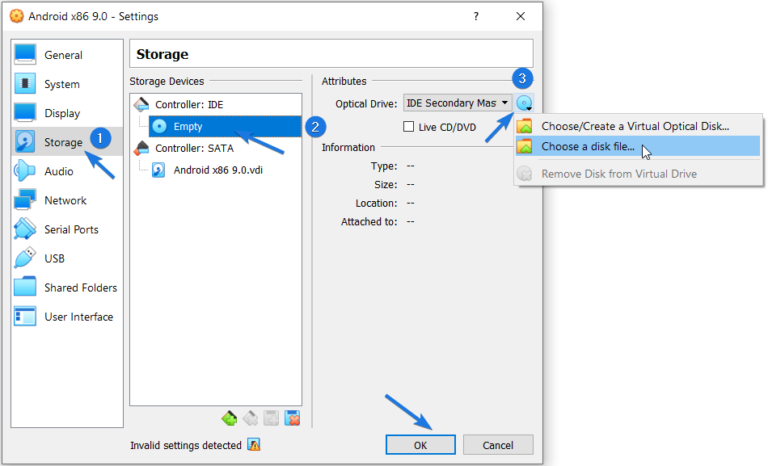
Select any options necessary to convince Google that you really want to skip it. To release it, press the Right Control key. Your mouse will now be trapped inside AndroidX86, which is what you want. Click on the screen and turn off the option that keeps showing the same warning over and over. Log inĪfter Android X86 boots, get started by making sure that Input | Mouse Integration is turned off. Start the Android X86 VM by pressing the green run button in VirtualBox. It is probably best if you ask the system to reinitialize the MAC address, but this doesn't seem to be a necessity. Or, if you prefer, choose File | Import Appliance and browse for your OVA file. InstallĪfter downloading the OVA, you can double click it to launch it in VirtualBox. Just forge ahead and click away until something finally downloads. The download is fairly large, so Google might want you to click on various buttons or links for a bit. I also provide a link to an ISO if you want to play with that for a bit, but I recommend the OVA. Downloadĭownload Pristine Android from the link below. Most students will perform this task in Windows, then use VirtualBox to run AndroidX86 on your Windows desktop.


 0 kommentar(er)
0 kommentar(er)
